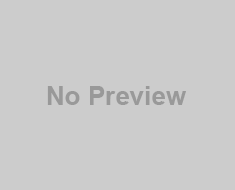This step by step procedure is for those users who use Windows and facing slowdown of their computer systems which may cause due to several reasons. Just follow t
This step by step procedure is for those users who use Windows and facing slowdown of their computer systems which may cause due to several reasons. Just follow t hose listed points; you don’t need to use any 3rd party tool to cleanup files and to respond your system in faster way.
hose listed points; you don’t need to use any 3rd party tool to cleanup files and to respond your system in faster way.
I presume that you have basic knowledge of running commands through run commands and know to browse files and folders if stated to do so. I also presume that your system is not infected with any spywares, malwares or viruses. (Then these steps would go in vain)
-
Go to run command and type regedit to open registry editor. (shortcut key: windows key + R)
-
Now browse through the below given path
HKEY_LOCAL_MACHINE/Software/Microsoft/Windows/CurrentVersion/Explorer/VolumeCaches
i.e. at first click on HKEY_LOCAL_MACHINE then software under its tree structure then windows and so on…..
-
Now browse through the below given path
- Reach upto VolumeCaches, and then delete every folder listed under it one by one. (click on folder and press del key then click on yes)
-
Open run command again and type %temp% to list contents of temporary files under the present user account.
The path to that specific folder is “C:\Users\username\AppData\Local\Temp” (change username to original value like Aliencoders or Jassi etc.) - Open run command once more and type temp then press enter to list the contents under Windows Temporary Files ie. “C:\Windows\Temp”
-
Remove Temporary internet files associates with Internet Explorer. (I am sure most of the users are still using this system’s default browser ) which is at
C:/Users/username/AppData/Local/Microsoft/Windows/Temporary Internet Files
Note: You can delete it through Internet Explorer browser also.
- open internet explorer
- click on tools (check at right side top)
- then click on Internet Option (usually it will be at last in the list )
- click on general tab if you are not at general tab.(by default it will be in general tab only)
- click on delete under Browsing history (which will be after Home page) or click on settings under the same heading and click on view files button. You will be taken to the same folder about which I was talking.
-
Delete apps which are not required or frequently used from install/uninstall wizard.
You can browse that wizard by typing appwiz.cpl at run prompt. (Now you know to open run command prompt and to type something? If, not then do it again because you will need it frequently) -
 Open Run command and type msconfig to open System Configuration settings
Open Run command and type msconfig to open System Configuration settings
then go through each tab minutely and if you feel you don’t need any application under boot services, startup etc just uncheck those applications and press apply and then Ok. (settings will be effective after restart which you can do later too!) -
 Open Run command one more time. Type cleanmgr and press enter to cleanup unwanted files (unwanted/unused according to system software )
Open Run command one more time. Type cleanmgr and press enter to cleanup unwanted files (unwanted/unused according to system software )
Click on My Files only and then choose drive to do system cleanup. - Remove/move (cut and paste) materials from desktop, My Documents, My music, My pictures , Downloads (C:\Users\Jaiswal\Downloads) folders (it will be usually in C drive where O.S. is installed)
Note: Don’t keep huge file size stuffs , important stuffs on desktop or in my documents or even in C directory. ( If your system crashes or you need to install fresh Windows O.S. then these files will get deleted. So better to save in other directory like D:\ or E:\ etc)
-
If you wish to clean unwanted stuffs through GUI based applicationand don’t want to go through the above mentioned steps then go for Ccleaner